
Recently I’ve been hearing a lot of rumors flying around regarding Windows 10 “spying on you” and “searching your hard drive for pirated games and erasing them." Well, I really dislike rumors, but I love the truth. The truth is that neither of the above are true. Windows is set by default to gather personal information about you (same as Google) but you can turn it off. And, because Windows 10 contains an X-Box app that allows you to play X-Box games on a Windows 10 PC, the app may not allow you to play pirated X-Box games, but will instead tell you the game is pirated and invite you to purchase a legal copy of the game.
As far as “spying” and personal privacy, you can easily change the default settings in Windows 10 to share as much or as little as you are comfortable with.
The 'Everyone does it, so it's okay' argument
If you read the privacy policies of nearly every major Web service, you might want to return to tin cans and string for your daily transmissions. Microsoft's privacy policy raises numerous concerns, but in truth it's not any worse than Google's or Apple's policies. They all say that they give you control over your privacy, but none say what they collect in any detail or in a way that the average human can interpret.
That's not really acceptable. Most of us are willing to provide personal information to Web services — for mapping, searching, sharing, and so forth — for a better computing experience. But what happens to that information, now that it resides on Internet servers? Many users assume it's deleted when we no longer need it; but, in fact, we simply don't know. And that's what we should be most concerned about — the lack of transparency.
There are two ways to access Windows 10 privacy settings. One appears the first time you install the operating system.
Choosing preferences during Windows 10 set-up
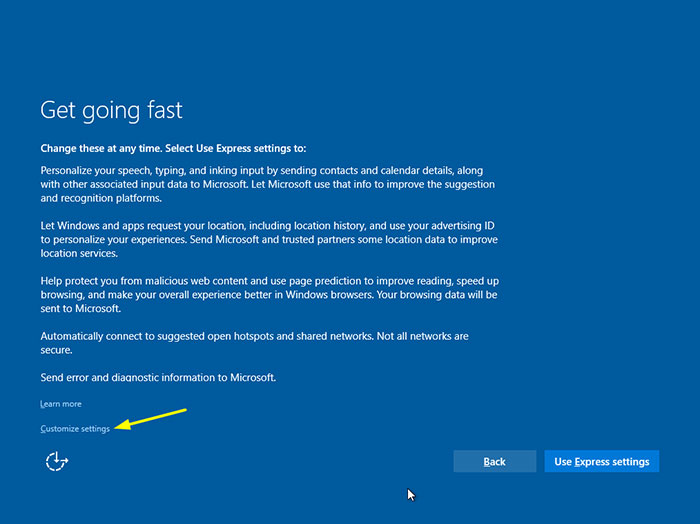
As you upgrade to or install Windows 10, you'll see a screen that says "Get going fast."
When you see this screen DON’T select the big “Use Express settings” button. Instead, click the link at the bottom of the page that says “Customize settings.” Express settings turns on some settings for what Microsoft wants from you: personalization, location, Internet browsing and protection, connectivity, and error reporting. Personally, I turn ALL of these sliders off, except for error reporting.
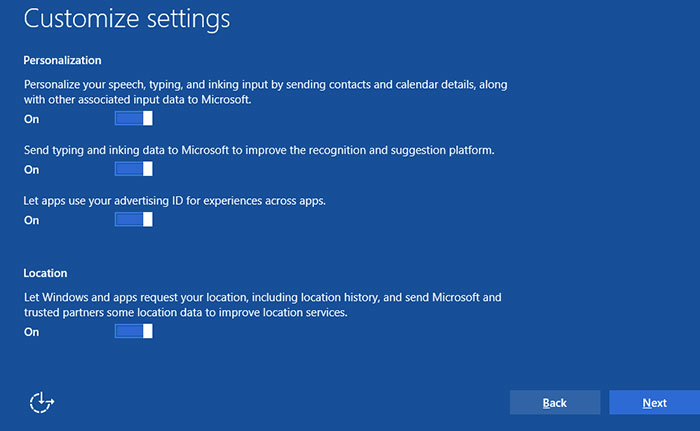
The first Customize settings screen during Windows 10 setup.
Personalization is all about Microsoft using your data. Here's what each setting means on this page:
- Personalized speech, inking, and typing. This information helps Windows 10 correctly recognize and personalize your input, like building a dictionary of spelling and auto-complete words personalized to you. For example, if your friend's name is spelled "Aarron," instead of the more common "Aaron", then when you're texting, Microsoft can offer your friend's unique spelling as an auto-complete suggestion to you.
- Send typing and inking data. This sends samples of the words you type or write by hand so that Microsoft’s servers can recognize handwriting better and build better dictionaries and suggestions. How people use language changes over time, and region by region.
- Advertising ID. Part of Microsoft operates (just like Google) is to display ads. To target those ads, Microsoft generates a random, unique advertising ID for each person on a device. If you turn this off, you may still see ads in some places, but they won’t be based on your personal info.
- Location services gives you handy information such as restaurants near your location, driving tips to avoid traffic, and more, by knowing the location of your device. This can be quite useful on a smartphone, tablet or laptop, but less so on a desktop computer. No matter what settings you choose during set-up, you can update these settings at any time. When you have set those settings according to your preferences, select “Next.”
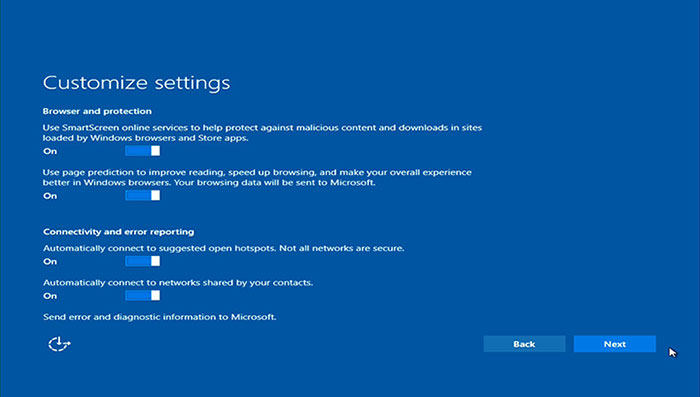
The second Customize settings screen during Windows 10 setup.
Internet browsing and protection. Windows 10 comes with Microsoft Edge, which has some features which can give you a faster and safer web browsing experience. For these to work, some data has to be sent to Microsoft.
- SmartScreen online services help to protect you and your device from unsafe web content or malicious software.
- Page prediction, proactively loads pages you're likely to browse to next for a faster browsing experience, but only in the new Microsoft Edge browser.
- Automatically connect. With these settings, you can choose to automatically connect to suggested open Wi‑Fi networks and password-protected networks shared by your contacts. Safer to turn this one off.
- Send error and diagnostic information to Microsoft is a setting that helps ensure the health, quality and performance of the operating system. If this setting is on, Windows sends diagnostic and usage data to Microsoft. If you set collection on your device to Full a more complete set of data is collected in order to solve problems you may be having with Windows. Turning this setting off will set diagnostic usage data collection to Enhanced, which means Microsoft still collects some data to diagnose errors from your device, but not the full set. This one I turn on.
To change your privacy settings later use the “Settings” app
On Windows 10, you can change your preferences whenever you want. For system-wide settings, like which apps can use your camera, go to Settings > Privacy.
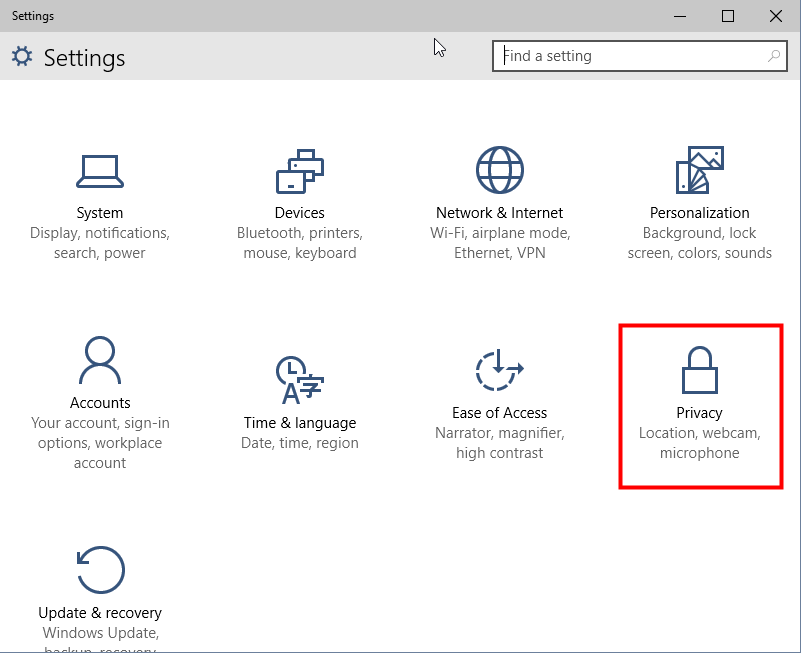
The Privacy section within Settings
For preferences in a specific app, use the Settings area within that app.
Cortana is Microsoft’s version of Apple’s Siri. While I love talking to my iPhone when I’m driving in the car, since that’s where I keep my hands on the wheel and off my phone, I don’t use a voice activated assistant on my desktop computers. If you want to try it, you can turn Cortana on and then turn it off later on. You’ll need a microphone of course – if you have a webcam, it’ll have one.) Just like Siri, Cortana can help you find files and emails, remind you of appointments you might miss, suggest music you might love, and more. In order to do that well, Cortana needs to understand your interests and preferences.
- Turning the Cortana app on. Cortana is off by default. If you want to use Cortana (and you're in one of the regions we make Cortana available), you need to turn the functionality on separately for each Windows 10 device.
- Turning Cortana off. You can always turn Cortana off by selecting Cortana > Notebook > Settings, and then turning off the Cortana setting.
- Choose what information Cortana can access. To add or remove information or interests to your Cortana Notebook, go to Cortana > Notebook, then select About me.
The new Microsoft Edge browser provides many options that have long been included in Chrome and Firefox, like syncing your browsing history and reading list, managing your cookies, and more.
Windows Hello lets you sign in to some devices biometrically with your face, your fingerprint, or other methods.
Windows Update has settings that let you download Windows updates once for all the Windows 10 PCs on your home network, instead of separately, for each device. In the Update & Security section of the Settings app, choose Windows Update and then select Advanced options -> Choose how updates are delivered.
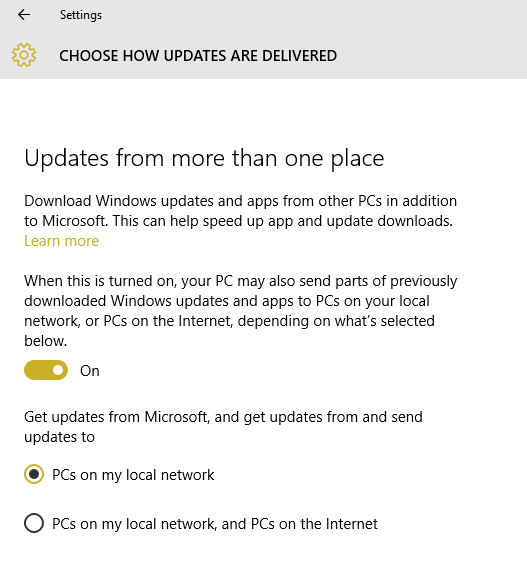
If you have more than one Windows 10 PC on your network, you can choose to download the updates once and install them on all of them by turning Updates from more than one place on and then selecting “Pcs on my local network.” If you select the second option, Windows will upload updates you have downloaded to other Windows 10 PCs not on your network. That uses your internet connection to reduce the load on Microsoft’s servers. Better not to select that one.
The bottom line is, don’t listen to rumors and internet trolls. Either take control of your computers yourself, or just trust Microsoft the same way you trust Google.

Please take the time to let me know if this column was useful to you. Please keep sending me your suggestions for column topics, along with your own tips and tricks or cool downloads, so I can share them with the Sangat. Just email them to me at [email protected]
Thanks! - Guruka Singh







