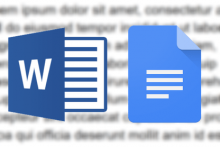
Just because you need to edit and share documents with someone who uses Google Docs doesn't mean you have to renounce Word. It's easy to work in both worlds. Here's how.
You've always used Microsoft Word to create and edit your documents. Over the years, you've become comfortable with its many tools, capabilities, and peccadillos. But now you need to collaborate with others who rely on Google's productivity apps.
Does that mean you have to adopt Google Docs as your default word processor? Not at all! Earlier this year, Google added native support for MS Office apps to Google Docs, Sheets, and Slides. Now anyone with a Google account can tag-team both platforms, with no significant loss in productivity.
Adding Word files to Google Drive
To start collaborations with Google users, create and edit your documents in Word — just as you've always done. Next, upload the files to Google Drive, where they will retain their native Word format. The files can be viewed, read, and/or edited in Google Docs. Or download them back into Microsoft Word, if you prefer. When you're ready to share with others, you can easily do so through either Google Docs or Google Drive.
If you use Microsoft Word, I'll assume you already have a Microsoft Account. To use Google Docs, you'll need a Google account — which, again, I assume most of you also already have. If not, head over to the Google Sign in page and click Create account. It takes only a few minutes and it's free.
Working with Word docs on Google's platform
Uploading Word files to Google Drive (the repository for all Google Docs files) is relatively fast and easy. With your Word document closed, sign in to Google Drive through your browser, then click New and select File upload from the drop-down list. Browse to, and select, your target Word document, then click the Open button to upload the file (see Figure 1). Note: You can also place the Word files in a local and active Google Drive (aka My Drive, aka Backup and Sync from Google) folder. The local version will soon show up in the Web-based Google My Drive (aka Drive).
Figure 1. To add a Word doc to Google Drive, start by clicking the New button.
Next, open the Google Docs in your browser. The document you just uploaded should appear first in the list under Recent documents. Click the file to open it (see Figure 2); a message appears, asking whether you wish to simply view the file or to edit it in Google Docs. If you simply want to read the document and not make any changes, click the button to View. But I tend to choose the edit option, just in case I catch anything I need to fix or change.
Figure 2. You can open and edit Word documents in Google Docs and retain the file's original format.
Google Docs doesn't provide quite the array of commands and features you'll find in Microsoft Word. But it does offer significantly more than the basics. Google Docs also supports a variety of add-ons that kick in even greater functionality. So you should find all the tools and commands you'll need for most documents.
What if you're going to make major changes to a document, and you'd be more comfortable editing it in Word? No problem: If you've not made changes to it in Google Docs, simply open the original document. If you have made changes, download it as a Word doc. (Or use the copy in the local Google Drive folder, if it's there.)
To download a file that's still open in Google Docs, click the File menu, move down to Download as, and select Microsoft Word (see Figure 3). Save the file to your PC, replacing the original document. (If the file is closed, you can simply right-click it in Google Drive and select Download.)
Figure 3. You can download files open in Google Docs to a variety of formats.
When you're done making changes in Word, return the file to Google Drive (New/File upload). You can then open the file in Google Docs and make smaller changes, when and as needed.
Sharing your work
Remember: The whole point of this exercise is to share your Word documents with Google-centric collaborators. Here, you have a few sharing options. Start by right-clicking the file in My Drive and selecting Share from the pop-up menu. In the Share with others window, simply enter one or more email addresses. This is the easiest option, if you're sharing the file with just a few collaborators.
Next, click the down arrow next to the pencil icon (to the right of the People field) and then choose whether collaborators are allowed to edit the document, just view the document and add comments, or only view the document (see Figure 4). Note that "Can edit" may be enabled by default.
Figure 4. It's important to establish what others can do with your shared document. Use Can edit judiciously.
In general, if you're sharing the document with an editor, co-author, or manager, you'll probably want to let them make changes — or at least add comments. If many people will see the document, or if it's simply an FYI for colleagues or friends, "Can comment" or "Can view" is usually best. Finally, click Send to distribute a sharing notice.
Another option is to send a message with a link to the file. In the Share with others window, click "Get shareable link" (upper-right corner of the window). Click the dropdown menu under "Link sharing on" and choose whether those who receive your link can edit, comment on, or only view your document (see Figure 5). Click the Copy link button, then click Done. You can now paste the link into an email, a message, a social network post, or some other form of communication.
Figure 5. In this example, I've allowed editing. But by default, the shareable link option is typically set to Anyone with the link can view.
Clicking the Advanced link in "Share with others" gives you more sharing options, including the ability to change the access level given to collaborators.
Keep in mind: If you give others a link to the document, all collaborators will work with the same document, directly in Google Docs. You'll receive email notices of any edits or comments, and when your collaborators are finished, you can reopen the document in Google Docs to review those edits and/or comments. Once the document is truly completed, you can leave it as is in Google Docs. But you should probably reset the sharing access to view-only. If you wish to keep a copy of the final version on your PC via Word, then simply click the File menu, select Save as, and choose Microsoft Word (or one of the other offered formats).
Help make this column better by sharing your tips or experiences with your own tech with the Sangat. Email me and tell me your story, and keep sending me your suggestions for column topics, along with your own favorite smartphone app recommendations and reviews so I can share them here. Just email them to me at [email protected]







