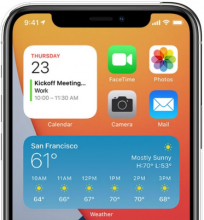
APPLE released a major update for iPhones and iPads last week, adding a ton of new tricks and features to try out.
The home screen has been overhauled, while a new tool lets you perform actions by tapping the back of your mobile - here are some tips on everything new.
Changing these settings will set your phone up so you can simply tap the back of your device to take a screenshot
Take screenshots (or automate other actions) with a 'back tap'
This is so cool… You can now take a screenshot on your iPhone by simply tapping the back of your phone.
Known as "back tap", you can turn on the setting to control your device in a number of new ways.
As well as screenshots, Apple lets you set a double or triple tap to turn the volume up or down, magnify, scroll up or down and more.
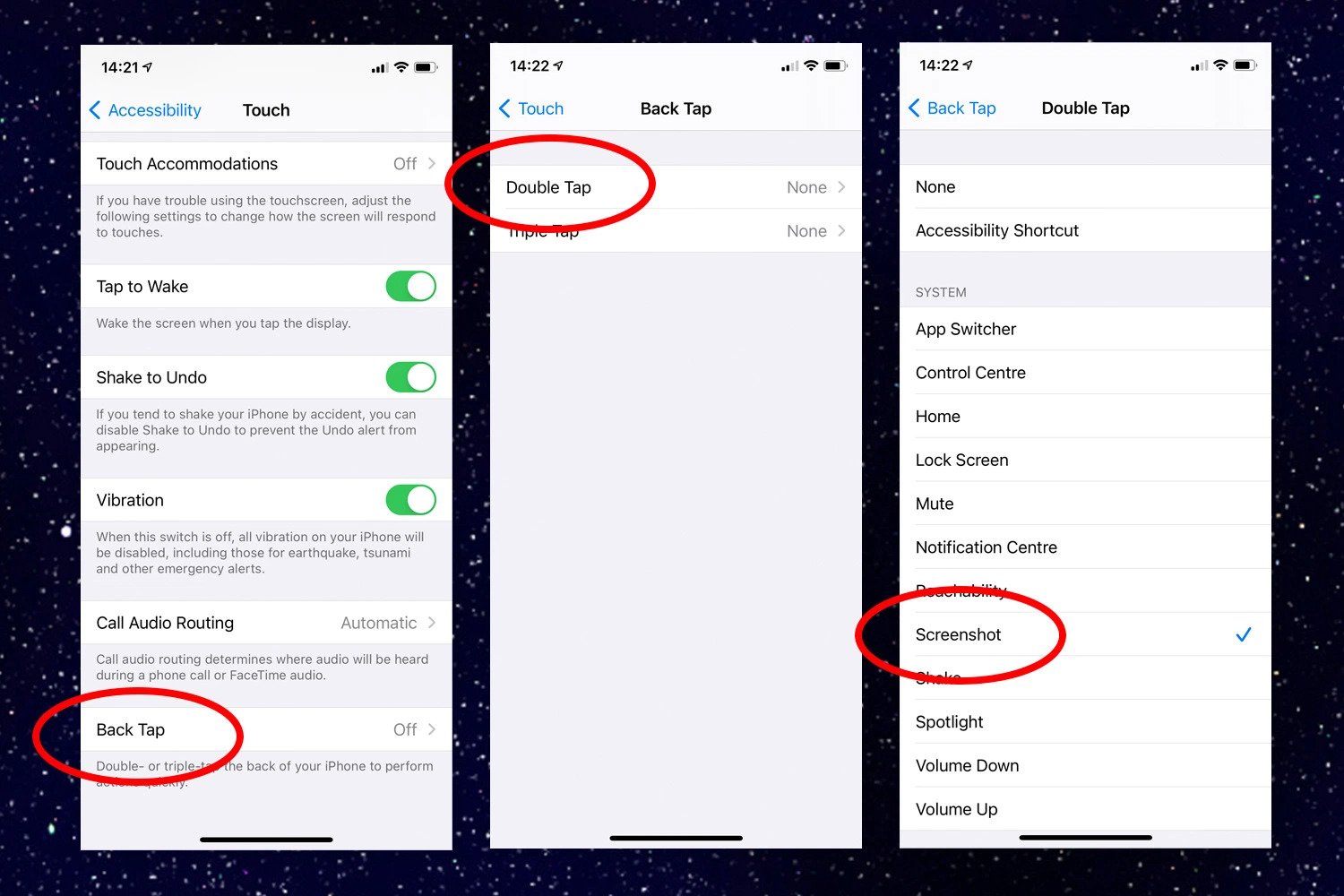
-
Go to your Settings, scroll down and tap "Accessibility" and then click "Touch".
-
Then scroll down to "Back Tap". You'll have the choice to turn on "Double Tap" or "Triple Tap".
-
If you want to set one of these to screenshot, select double or triple tap and scroll down to screenshot. Tap it.
Now you should be able to take a screenshot just by tapping the back of your phone either twice or three times, depending on what you picked.
Bear in mind that this feature might not work if you have a thick phone case.
You can switch the features Back Tap controls or turn it off anytime by using the same steps above.
Put 'widgets' on your home screen
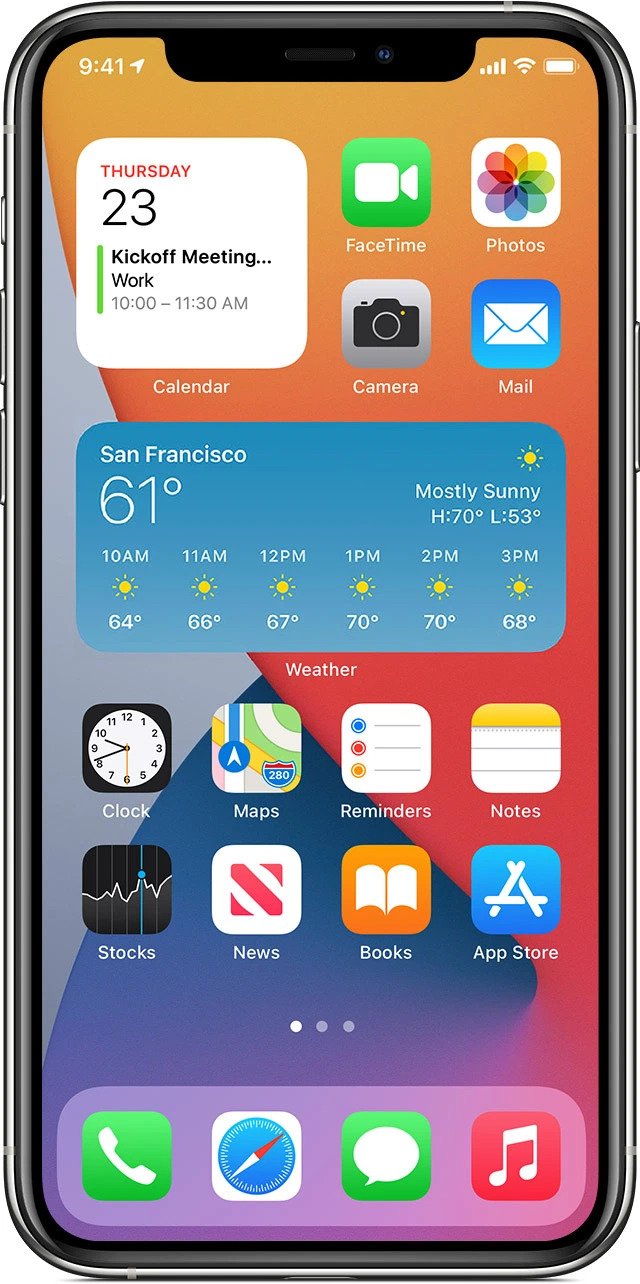
The iPhone update lets you add widgets to your home screen
The brand new software will let you put widgets on your home screen, just like on Android.
Widgets allow you to see key information quickly.
For example, you may want widgets from your weather and calendar apps on your iPhone home screen.
This way you could easily see the current temperature and any events you have planned without having to physically open those apps.
-
Go to your Home Screen and hold down a blank spot until all the apps jiggle.
-
When this happens a "+" icon should appear in the top left hand corner.
-
Click the plus icon and then search for the widget you want.
-
Once selected, you need to pick a widget size and then click "Add Widget". Then click "Done".
Wow! You Can Make your Own App Icons Now
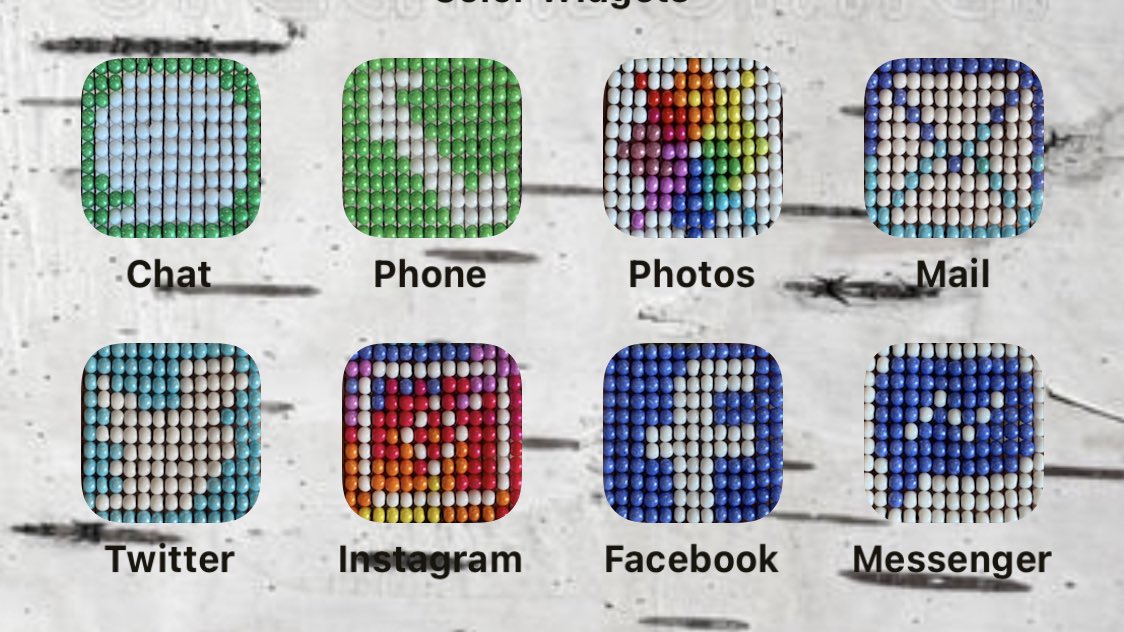
Apple's iOS 14 update means we can now get really creative with how our app icons look on our Home Screen.
The software gives you the ability to customize your app icons via the Shortcuts app. Many people have also been changing their background picture to match their new icons.
Open the Shortcuts app which should already be on your Home Screen or search for it in the search bar.
Once in Shortcuts, click the plus icon in the right-hand corner. Then click "Add Action".
Tap the search box, type in "Open App" and then click "Open App" when it shows up. Then click "Choose".
Now you just need to search for the app icon that you want to change.
-
Then click the three dots in the right-hand corner.
-
Tap "Add to Home Screen" and then click the picture of the app next to where it says "New Shortcut".
-
You'll then be given the option to choose a photo to add to it.
-
Here you can select a replacement image from one you already have saved in your Photos. Then click "Add".
-
Tap Done and your new app icon will appear on your Home Screen.
The old app icon will still be there so to avoid doubling up, move your old icons to the App Library.
The main drawback is you get taken via the Shortcuts app each time you open any apps with changed icons. This only lasts a second, though.
How to use app library
Another big change is the new App Library, designed to clean up your home screen(s.) I love the App Library. Now, instead of having four screens full of apps, I have only one screen! Clean and efficient.
After you download and install iOS 14, all of your apps will be automatically organized inside the App Library.
If you've got several pages of apps, you can long press anywhere on your home screen to hide some of them. Long press and then tap the dots above the lower icons on the dock at the bottom of the screen.
And then you can find those apps in the App Library.
It's a major change (already possible on Android devices) that means you can have a much tidier home screen on your iPhone..
iPhone tricks to try today
Here are some of the best...
Typing cursor - When typing, hold down the space bar to turn your keyboard into a trackpad, letting you move around words and sentences more easily
Close all Safari tabs - To do this in one go, simply hold the overlapped squares in the bottom right-hand corner, and press close all tabs
Delete lots of photos quickly - Hold down on a photo and then drag your finger diagonally in Photos to select lots of images at once, then hit delete.
Convert currency quickly - Swipe down from the top of your Home screen (or swipe left to right on an iPhone X or later model), then tap in the bar and type a currency (like £200) and it will automatically covert to your local currency.
Check if you're due a battery upgrade - Batteries inside smartphones degrade over time. Just go to Settings > Battery > Battery Health, and check out the Maximum Capacity reading. Generally a battery is considered worn when you're down to 80% capacity. If you're below 80%, you can buy a battery swap from Apple. I did that for my iPhone and it made the phone perform just like the day I first got it.
Move apps around faster - Hold an app until it starts wiggling, then (while still holding) tap other apps, causing them to stack so you can move them around easier. Have fun with iOS 14 and enjoy all the new features. If you need any help, just reach out. [email protected]







